Modifying the Workflow
Tailor your Workflow within your EasyEviction account to make it your own!
A Customized Workflow helps you remove unnecessary details, and input all the important information and steps making the Eviction process more efficient.
Follow the steps below to customize the workflow on your EasyEviction account to fit your specific needs.
Note: You must first be an admin to access the admin settings.
Step 1: Click the "Admin Settings" button
Go to your EasyEviction dashboard and click the gear icon or "Admin Settings" button.
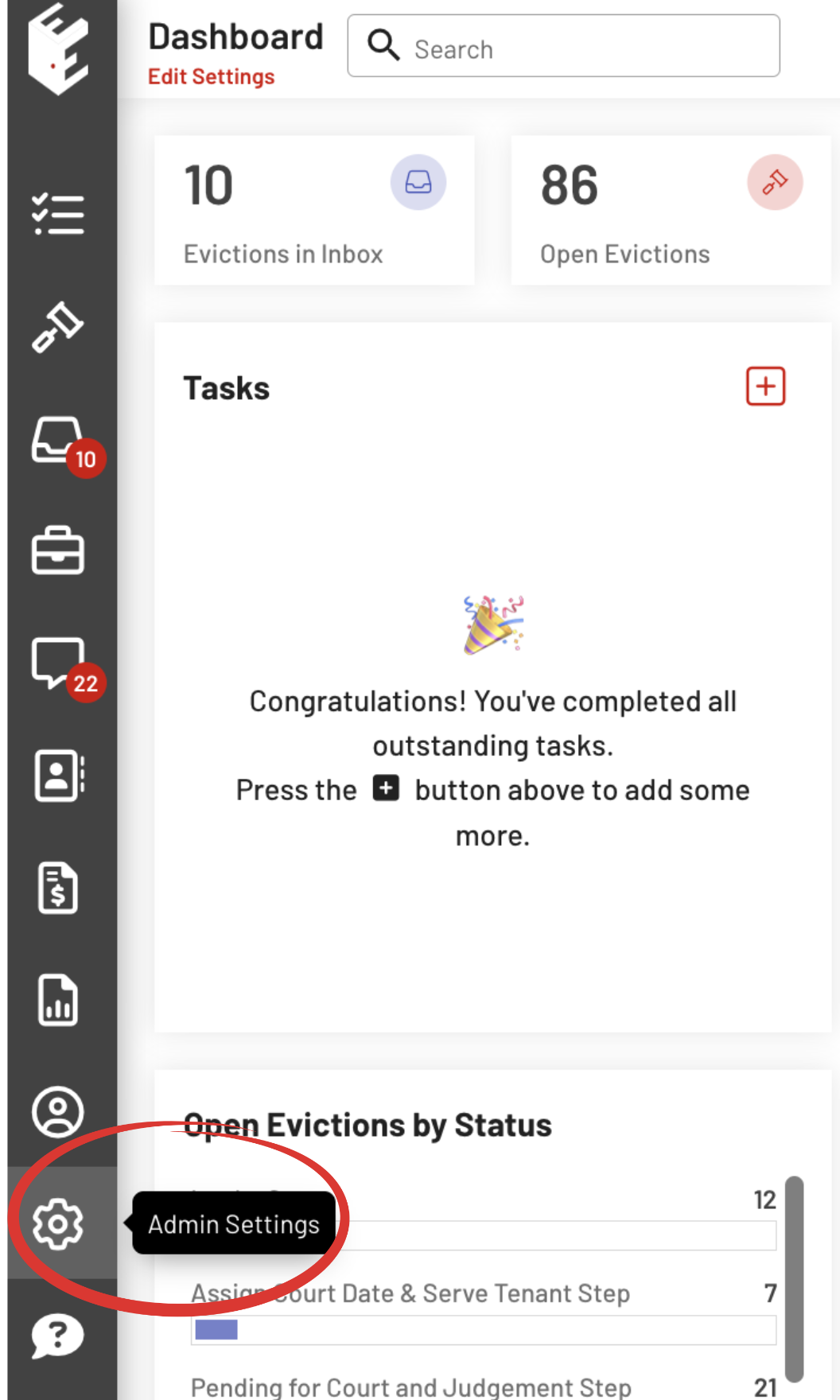
Step 2: Select "Workflows"
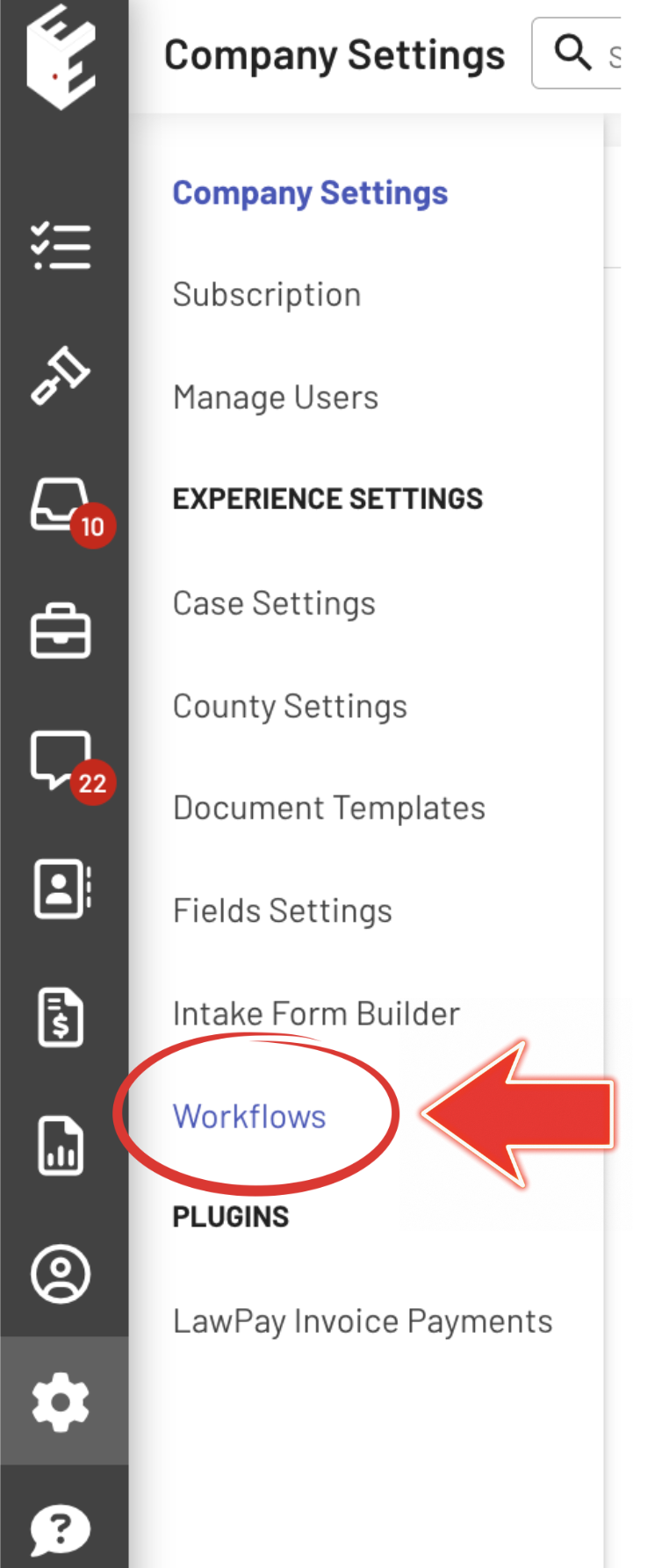
Step 3: Choose a workflow to clone
When you click a specific workflow, you can see a preview of the workflow's details and steps.
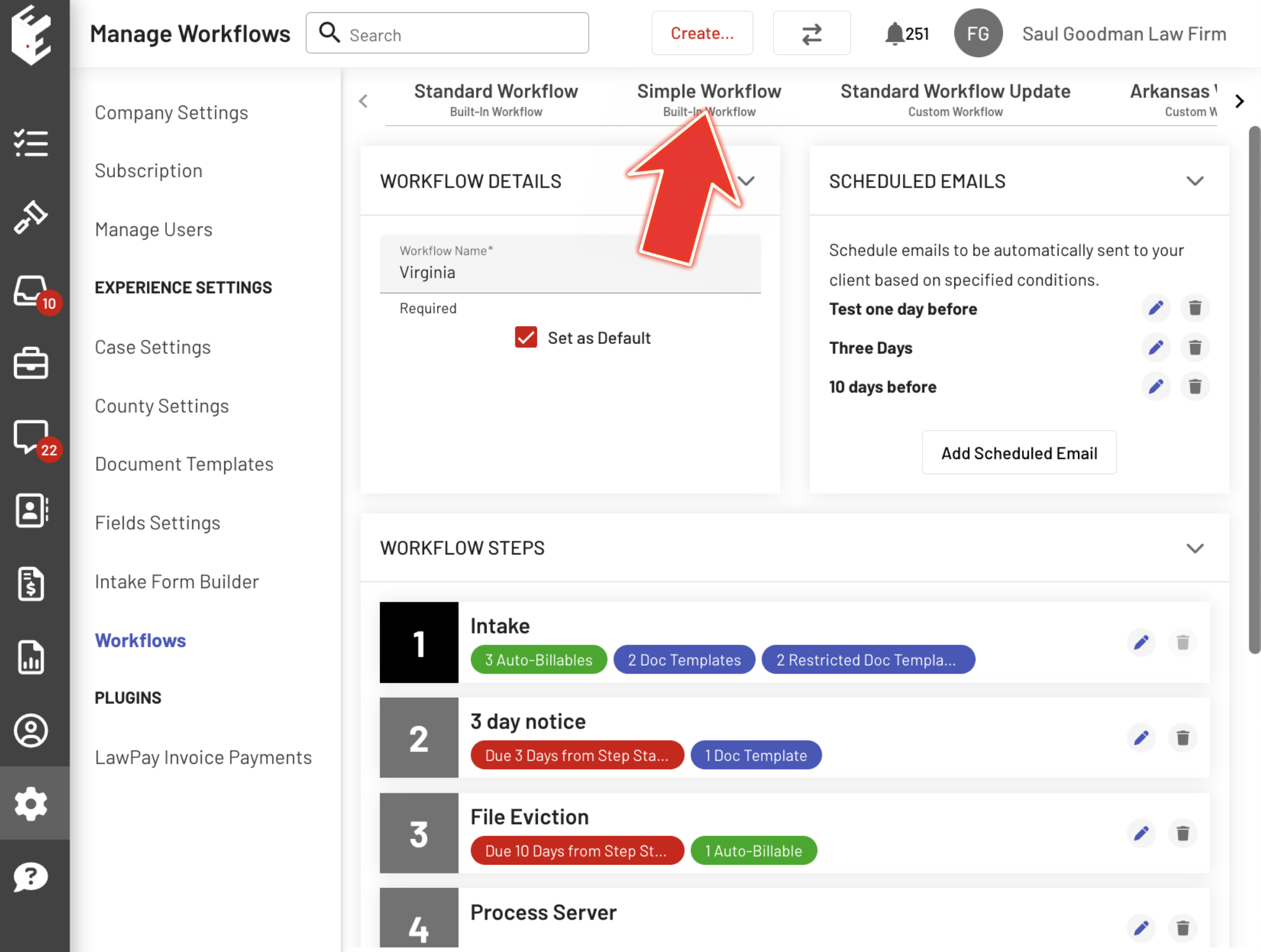
Step 4: Duplicate a workflow to customize it
Click the "Clone workflow" button at the bottom of the page to start duplicating.
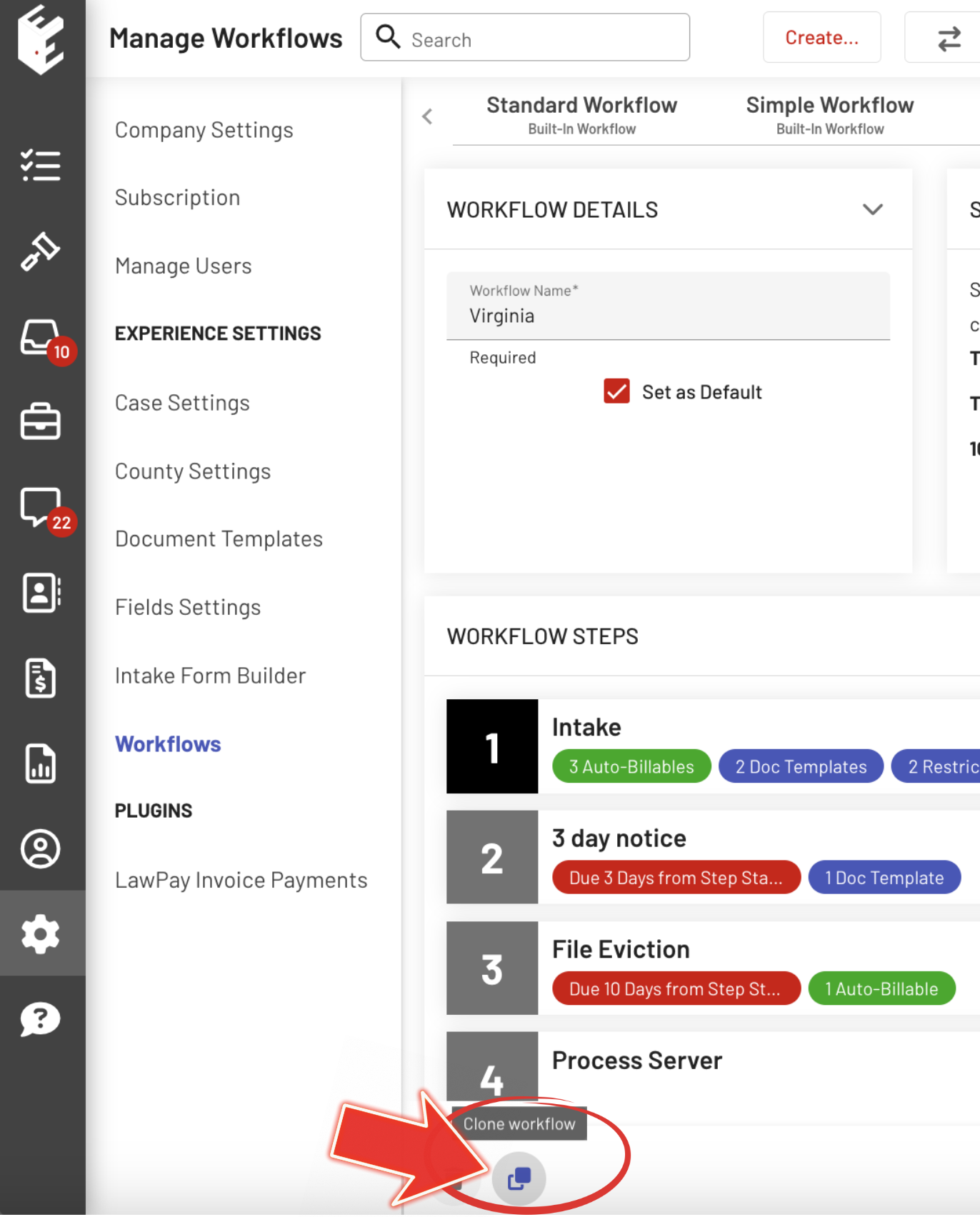
Step 5: Edit the cloned Workflow
After cloning a workflow, you can start editing the duplicate by clicking its copy.
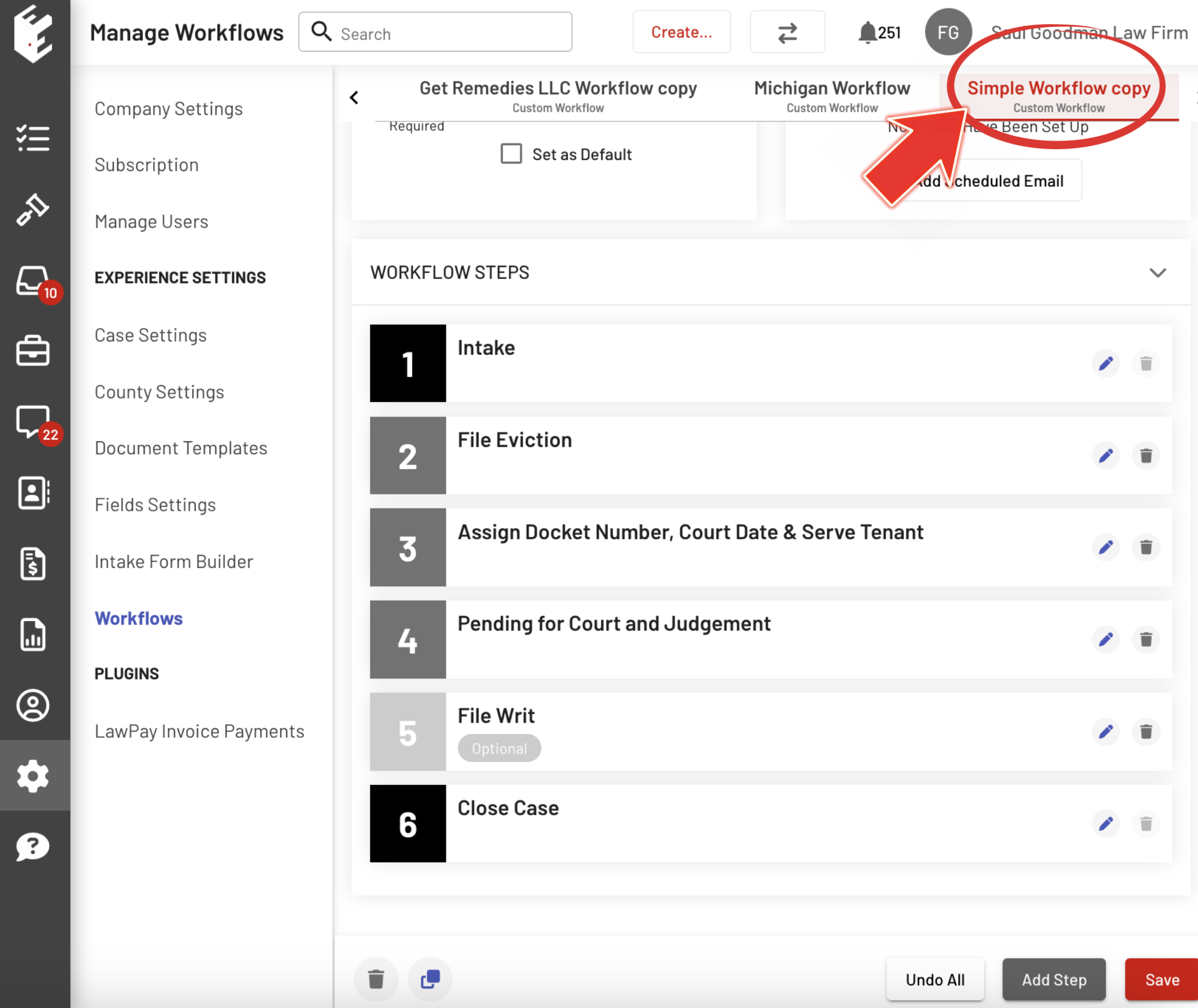
Rename the workflow, Add Scheduled Email, and Edit the Workflow Steps.
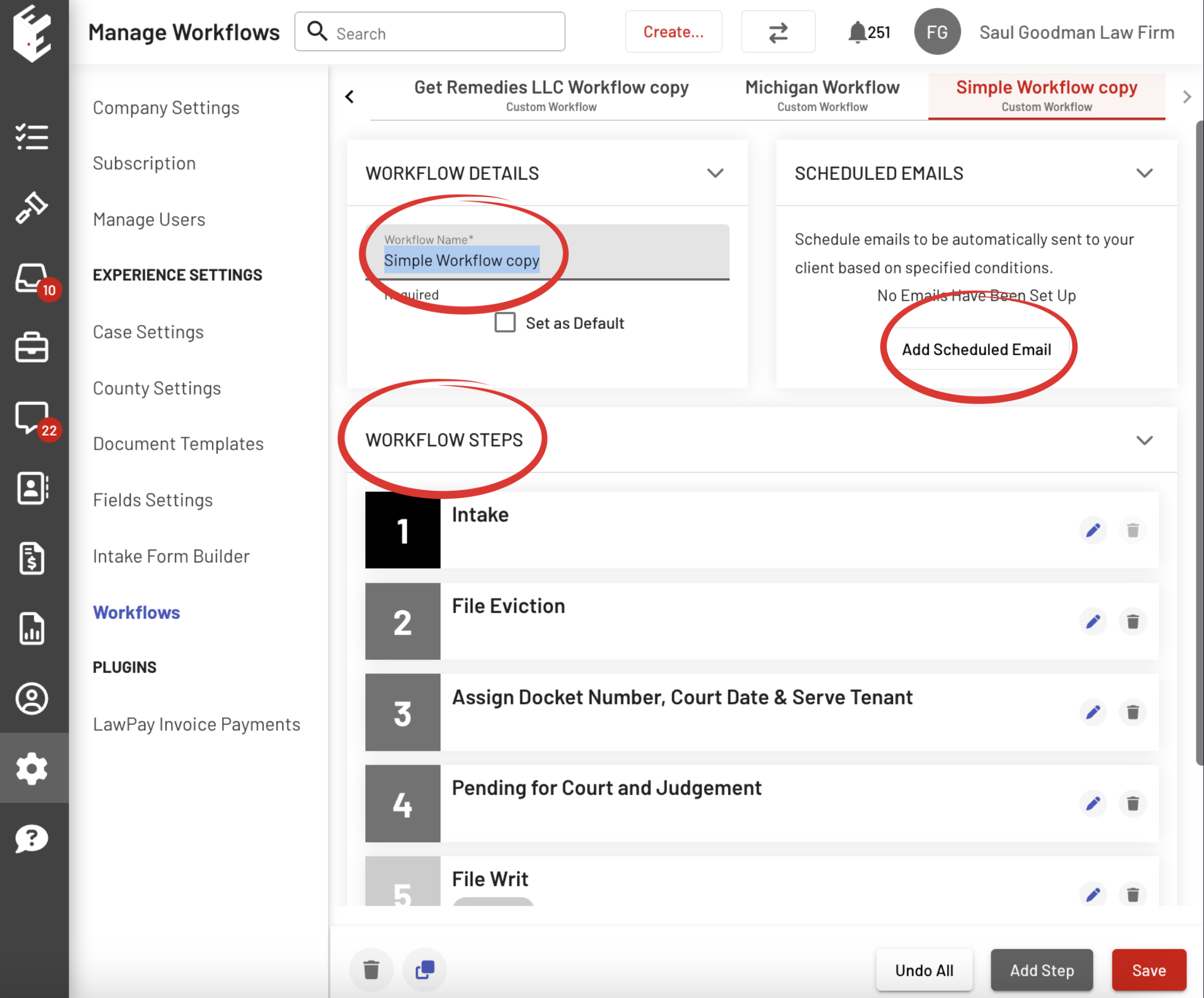
Create a Scheduled Email to remind your client of the upcoming Court Date. This will allow the client to be prepared before the hearing.
After filling out the details, click Save.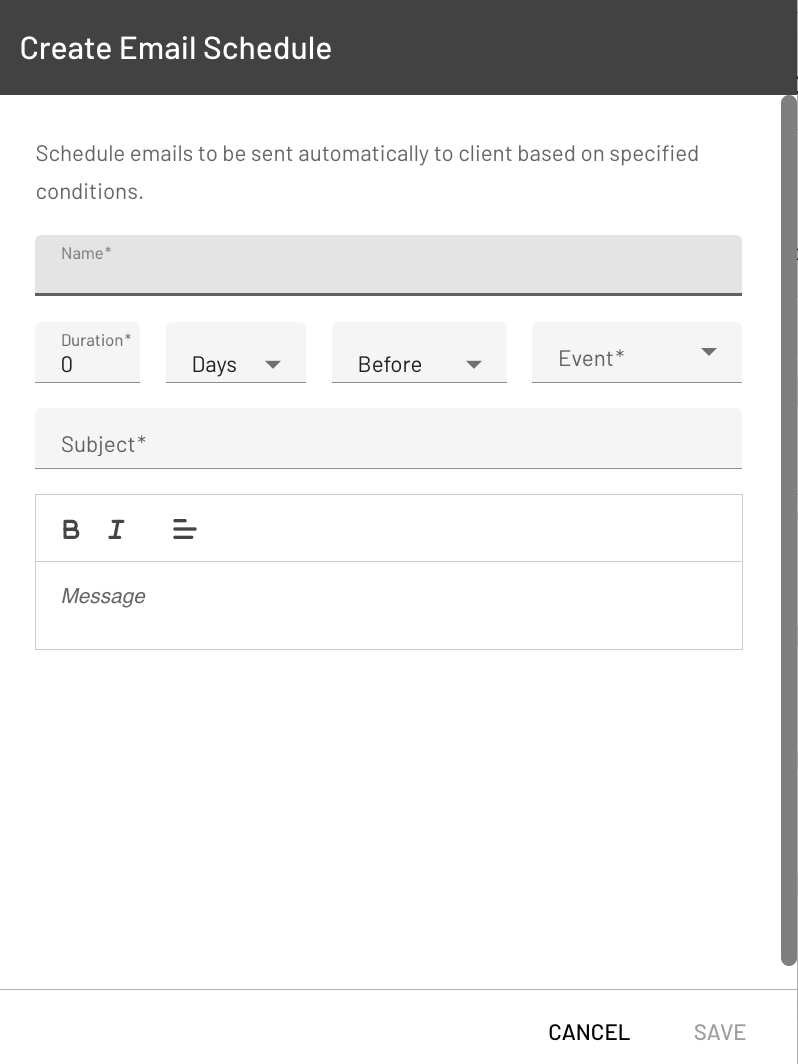
To Edit the Workflow Steps, just click the "pencil icon" and a Step Editor pop-up form will appear. After editing all the details, click the "Apply Changes" button.
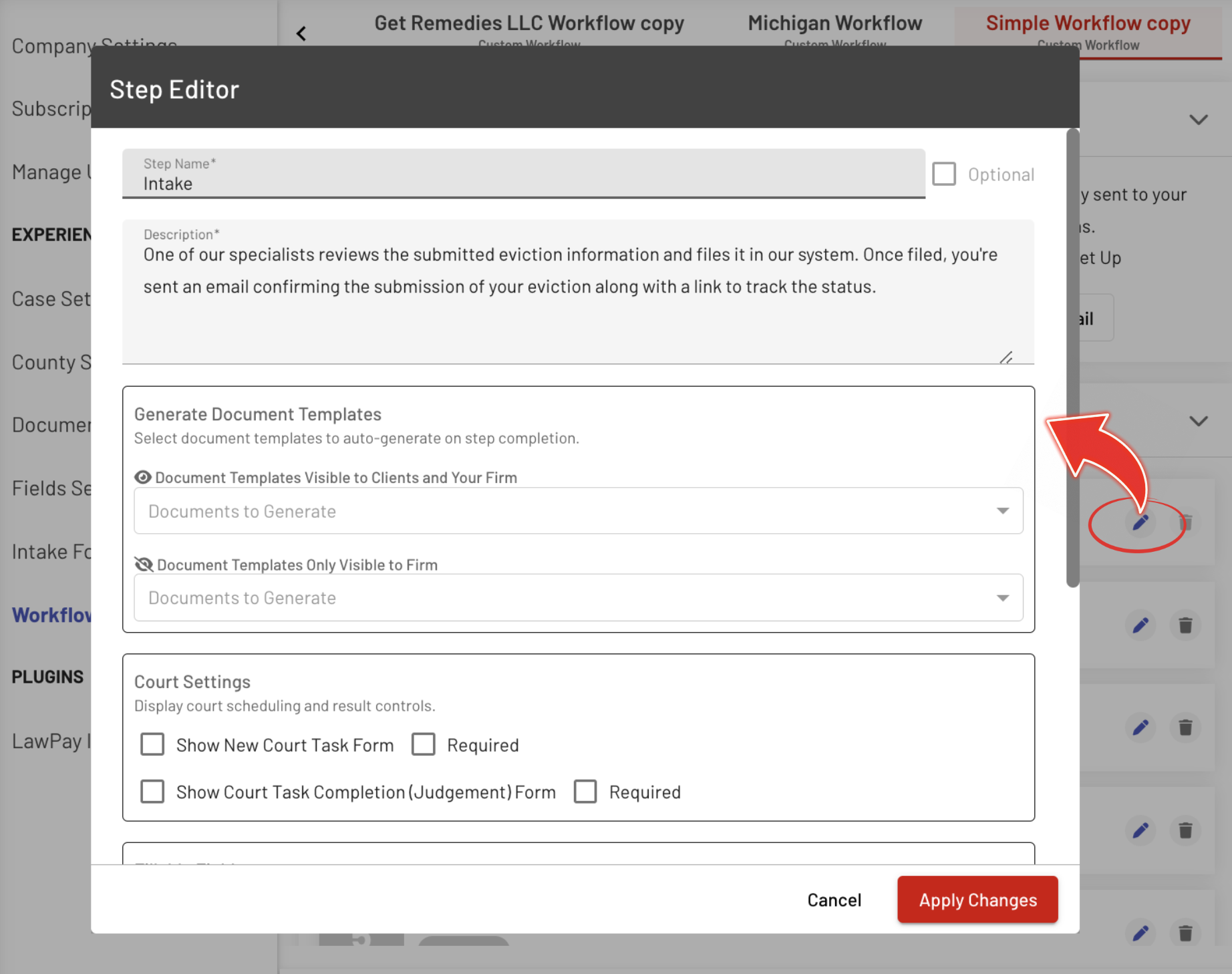
To Remove a Workflow Step, click the trashbin icon to Delete the selected Step.
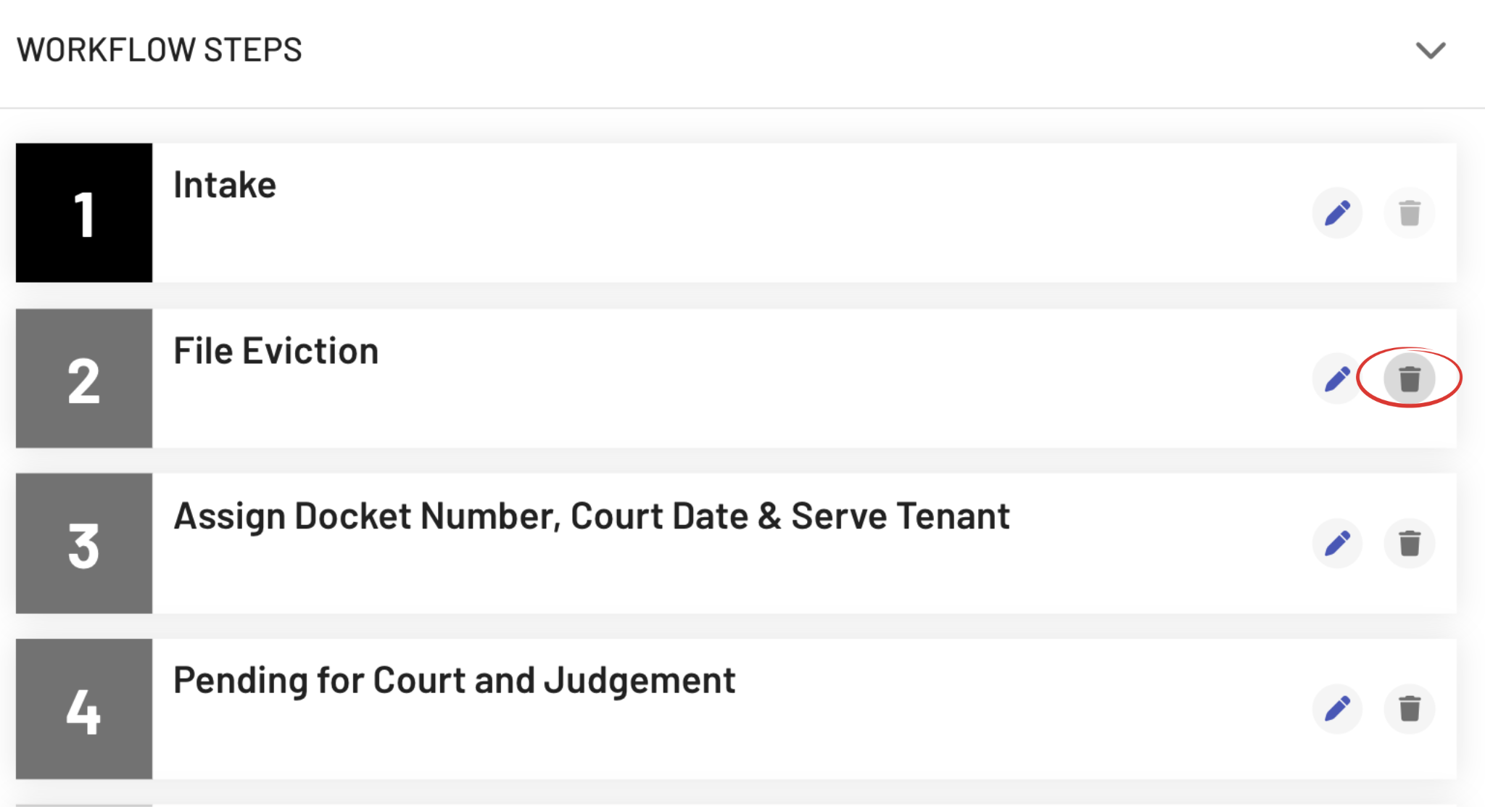
A confirmation will appear after clicking the delete button.
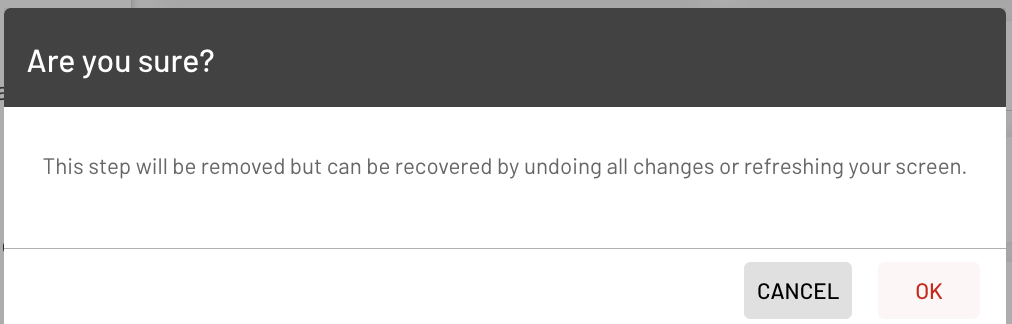
To Add a Workflow Step, click the "Add Step" button at the lower right corner of the page.
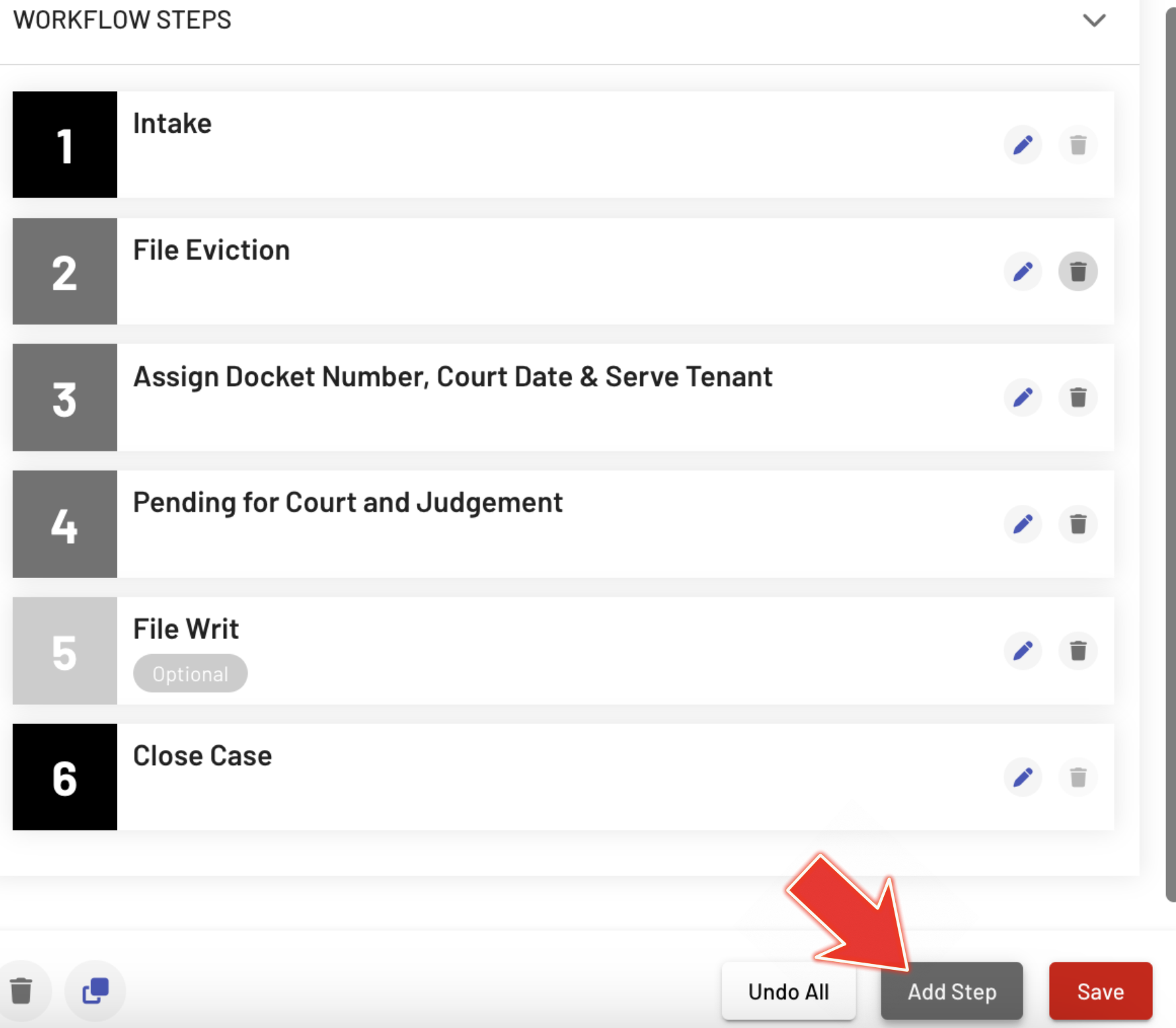
Step 6: Finalize and Save
If you are satisfied with your customized Workflow, then click the "Save" button to apply all the changes made.
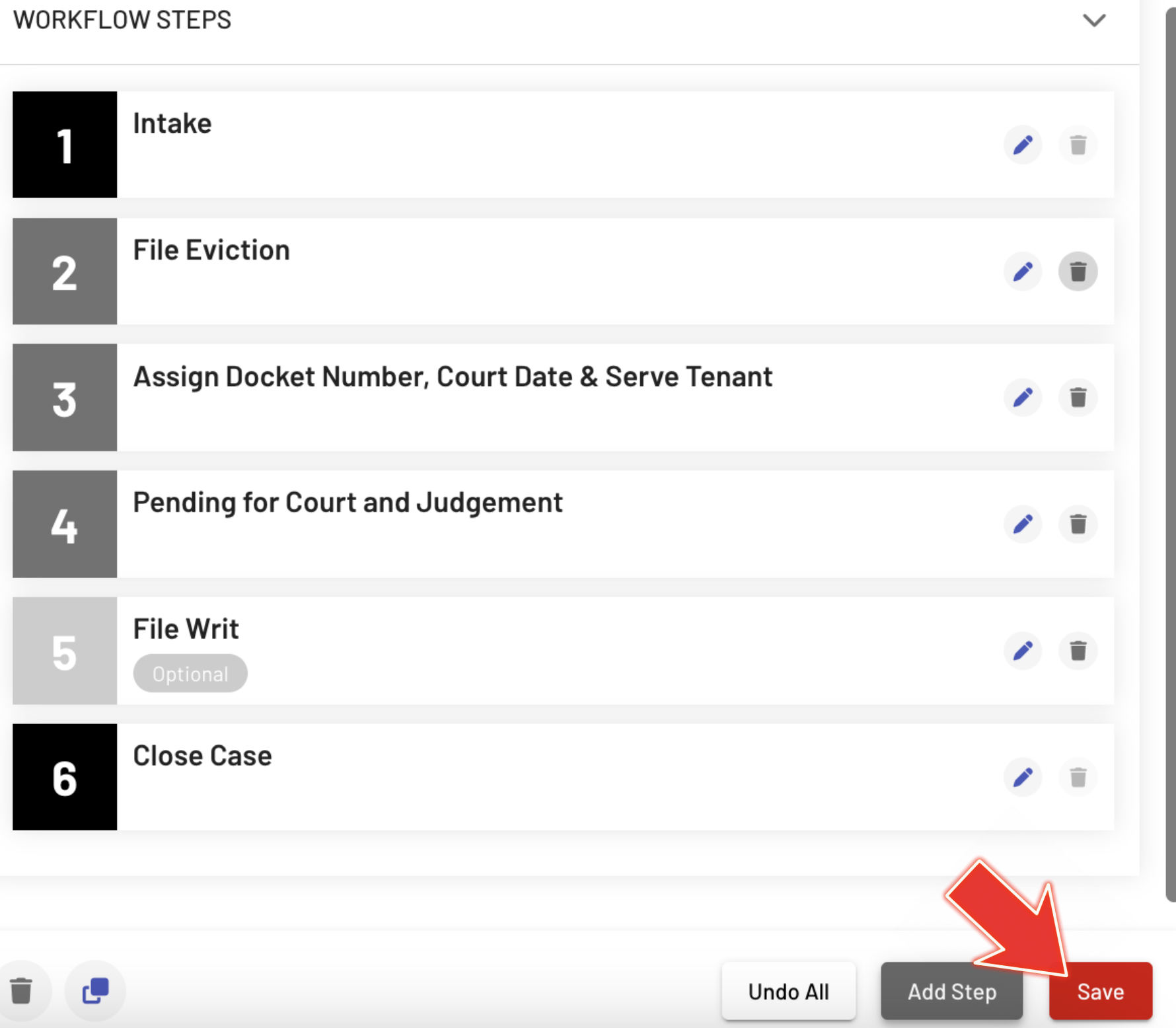
And that's it! You can now use your customized Workflow to make the Eviction process more efficient.
If you need further help or have any inquiries, please contact our support team at your convenience.
