How to Add/Remove Seats in Your EasyEviction Subscription
Managing seats in your EasyEviction subscription helps you easily add or remove access for team members, ensuring the right users have access based on your needs. Whether you're expanding your team or scaling back, these adjustments are quick and simple to make through the subscription page.
Step 1: Navigate to Admin Settings
To get started, log in to your EasyEviction account and navigate to Admin Settings. You can find this option on the leftmost side of your screen or under the button where your firm name is located. Clicking on the firm name will open a dropdown menu, where you can select Admin Settings.
Step 2: Go to the Subscription Page
After navigating to the Admin Settings, click on Subscription.
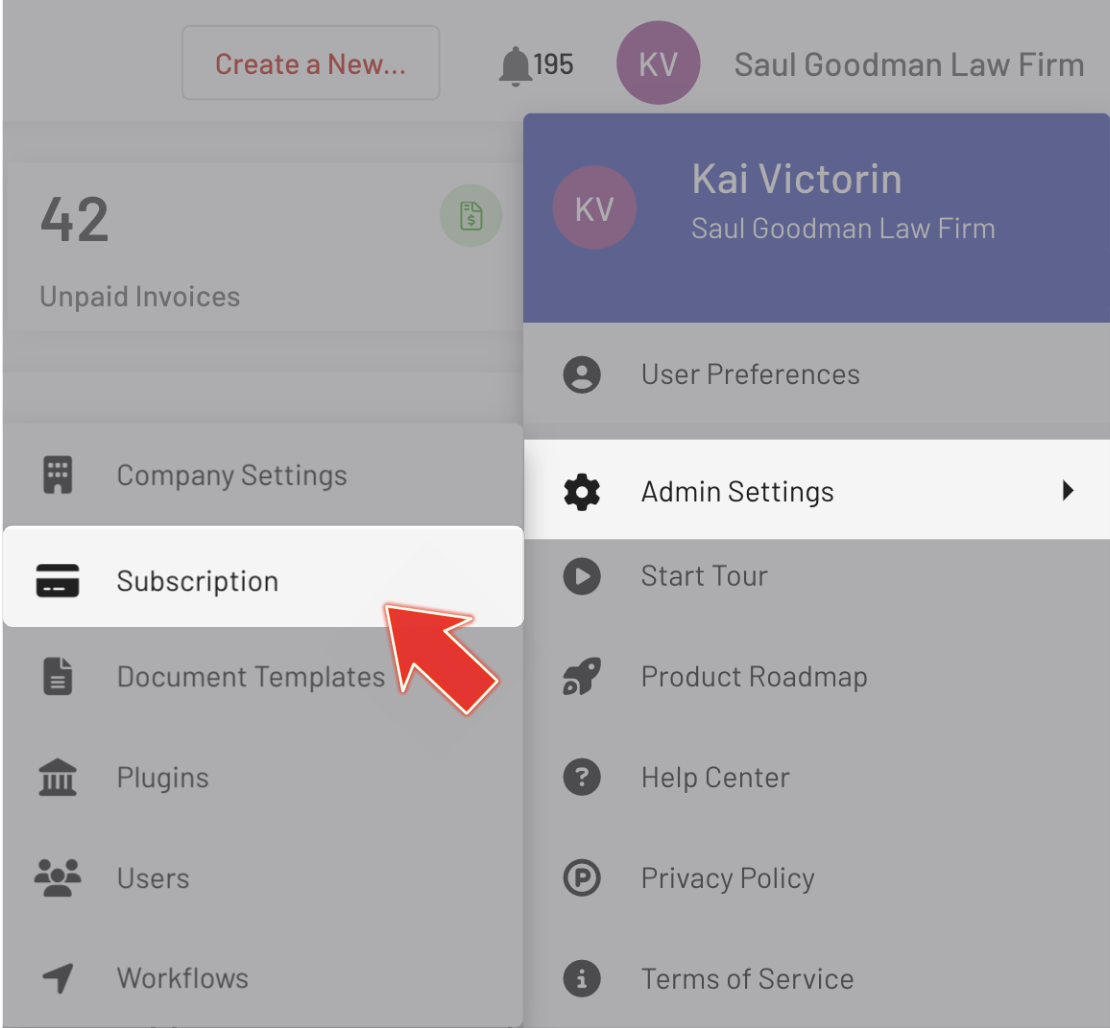
Step 3: Manage Seats: Add or Remove
Customizing your subscription plan enables you to align services with your specific needs and budget.
A. How to ADD seats:
1. Click the Add Seats button located in the Current Subscription Section
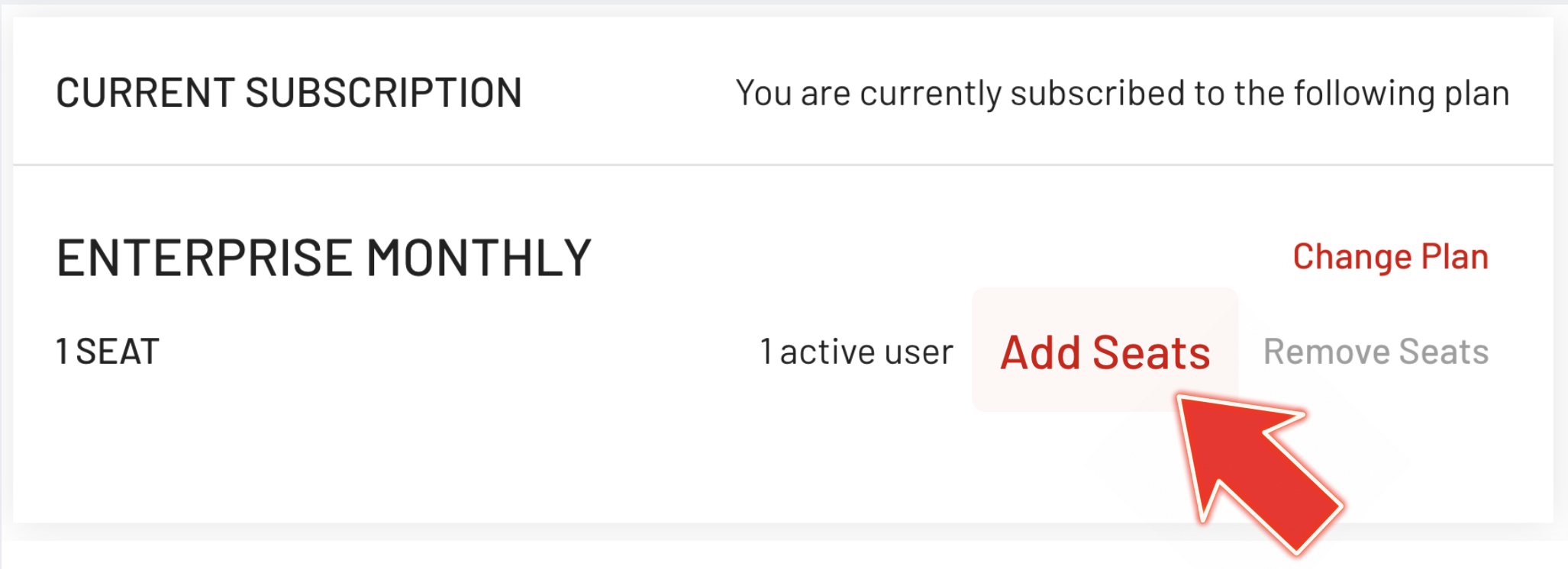
2. Complete the Add Seats form and then click the "Add Seats" button.
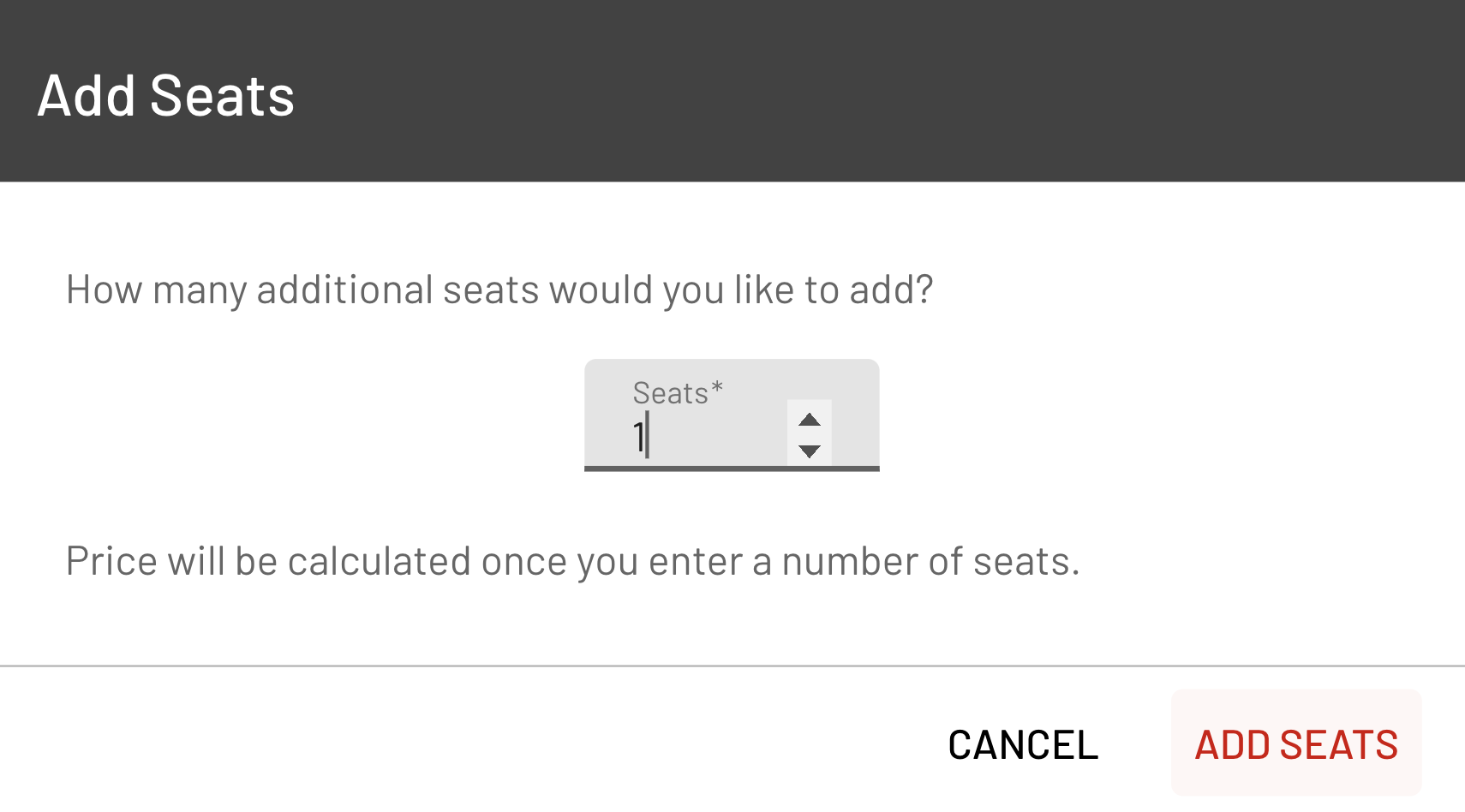
The updated number of seats and billed amount will appear on your screen immediately after clicking the 'Add Seats' button.
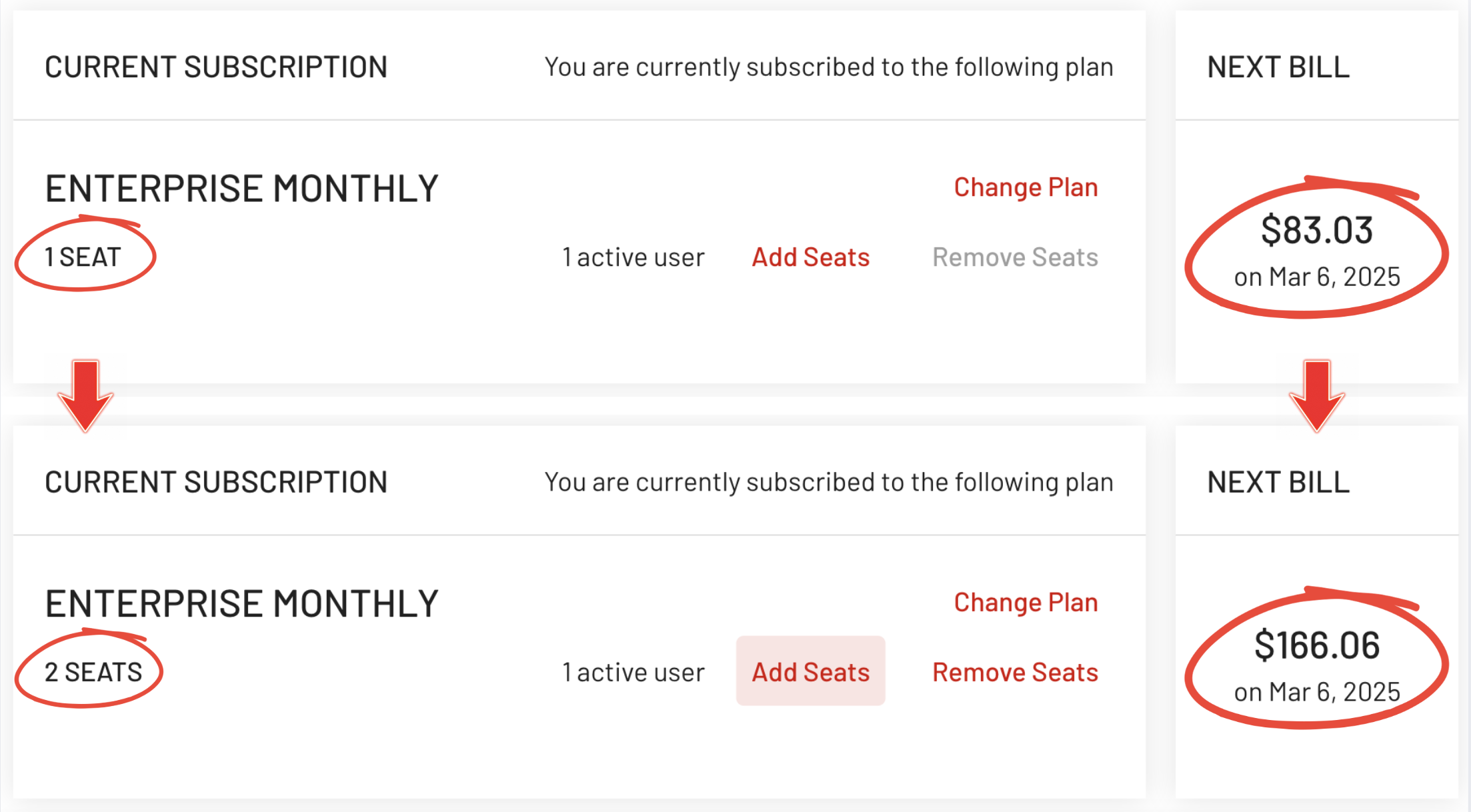
REMOVING SEATS: GUIDELINES AND RESTRICTIONS
When removing seats from your subscription, please note the following:
- Immediate Effect: The removal of seats will take effect immediately upon request. However, no reimbursement will be provided for this change.
- Restrictions on Reducing Seats: To ensure proper seat management, you can only reduce the number of seats if the total number of active and pending users is less than or equal to the number of seats you wish to retain. This ensures that you are not removing more seats than the number of users currently assigned.
B. How to REMOVE seats:
1. Click the 'Remove Seats' button in the Current Subscription section.
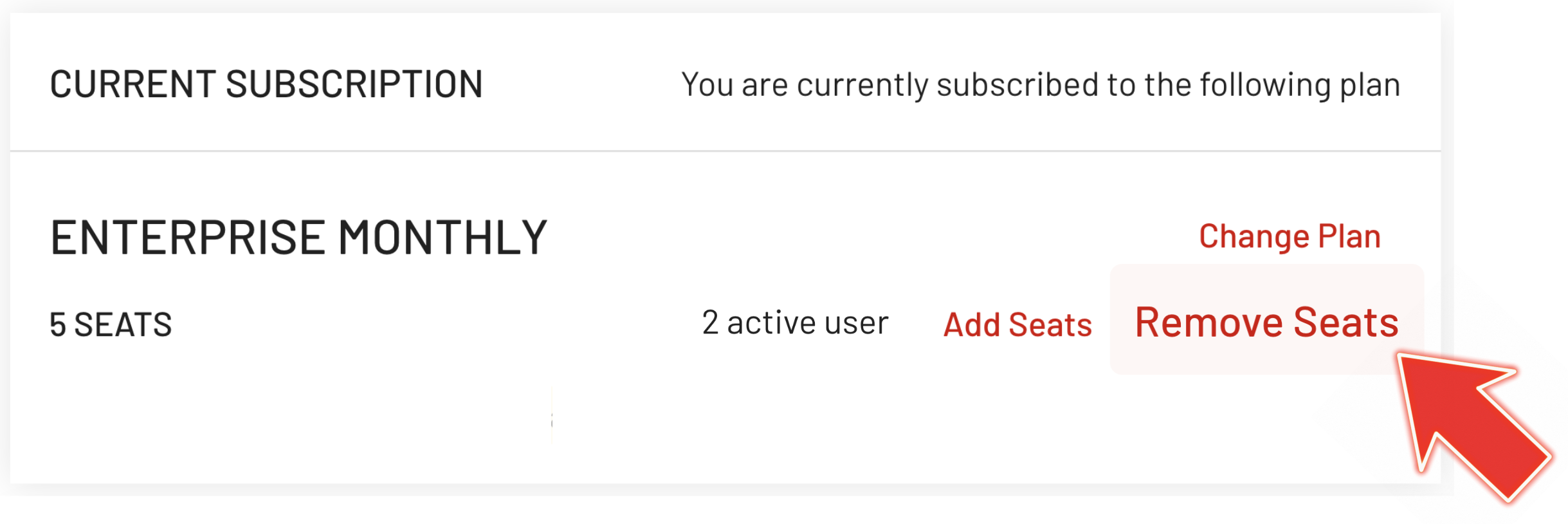
2. Complete the Remove Seats form and then click the "Remove Seats" button.
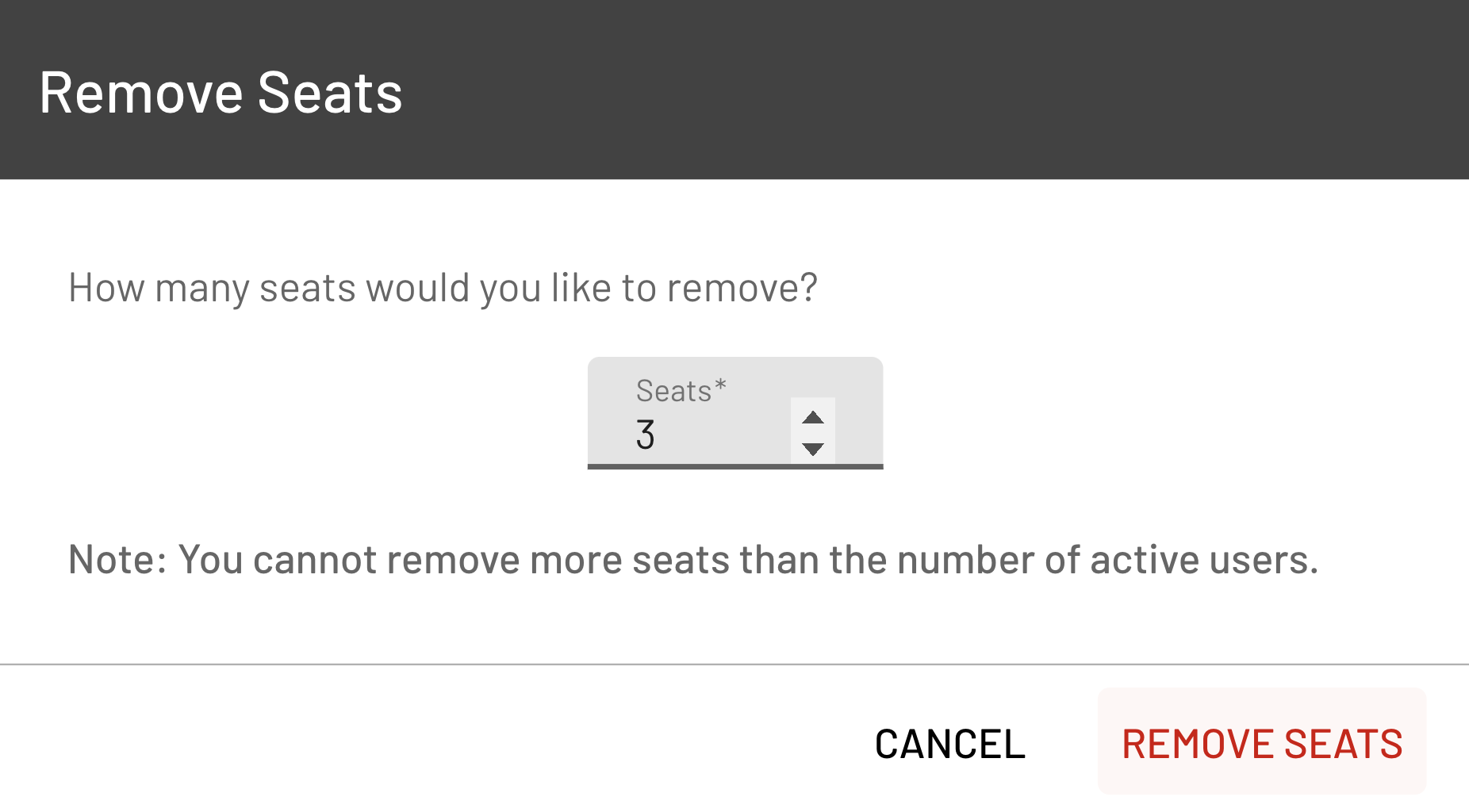
The updated number of seats and billed amount will appear on your screen immediately after clicking the 'Remove Seats' button

Step 4: Review Your Updated Subscription
After making changes, verify:
- The number of active seats.
- The updated billing amount.
- The next payment date.
Contact Support if Necessary
If you encounter any issues, EasyEviction’s support team is here to help:
- Visit the Support Page for help articles or to contact a representative.
- Use Live Chat for quick questions.
Adjusting seats in your EasyEviction subscription is quick and hassle-free. Whether you're adding seats for new team members or removing them for changes in your organization, managing your subscription has never been easier.
If needed, support is available to assist you at every step.
